 Order Tickets
Order Tickets
The standard Order Ticket provides traders with a platform to specify, send and execute orders. The tickets let the trader easily and quickly choose: symbol/ticker; quantity; price; trade type (e.g., market, limit, market on close, etc.); time in force (day order, fill or kill, immediate or cancel); and portfolio/account. An Order Ticket will allow a trader to choose whether he wants to buy or sell, and can be tracked (linked) to the Equity Quote Cube. The Report Trade Ticket, Adjust Position Ticket, and the Staged Order Ticket are order tickets with specifically defined roles.
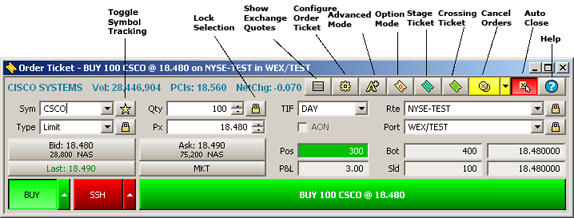
From the WTP Toolbar select Trade-->Order Ticket.
Alternate Method:
From the WTP menu select Order Ticket.
Issue an Order with the Order Ticket (Equity Mode)
The following
fields must be filled before the Order Ticket can issue an order:
SYM—From the drop-down list select a symbol.
QTY—Either the quantity of securities to buy/sell or select a round-number in one-hundred share increments with the up/down arrows.
RTE—From the pull-down menu select a previously-defined route for the order.
PORT—From the pull-down menu select a portfolio (previously defined in the Configure Order Ticket window).
TIF (Time in Force)—Select one of the following from the pull-down menu:
CLS (Close) An order is executed as close as possible to the closing price of a security. All or any part of the order that cannot be executed at the closing price is canceled.
DAY A Day order is canceled if it does not execute by the close of the trading day.
FOK (Fill or Kill) If the entire FOK order does not execute as soon as it becomes available, the entire order is canceled.
GTC (Good Till Canceled) An order to buy or sell that remains in effect until it is either executed or canceled; sometimes called an "open order".
GTX (Good Till Crossing) An order to buy or sell that is canceled prior to the market entering an auction, or crossing phase.
IOC (Immediate or Cancel) Any portion of the order that is not filled as soon as it becomes available in the market is canceled.
OPN (Open) An order is executed as close as possible to the opening price of the security. Any part of the order that cannot be executed at the opening price is canceled.
TYPE—Select an order type from the pull-down menu:
Ask—places a limit order at the current best ask price
Bid—places a limit order at the current best bid price
Last—places a limit order at the current last price
Limit—places an order at a specified price
Market—places an order at the current market price
Mid—places a limit order at the midpoint between the current best ask and best bid prices
Peg Ask
Peg Bid Peg orders maintain the price of the order at the requested relative price point (not available from all exchanges)
Peg Last
Peg Mid
Px—Price is an increment for relative price types. For all orders except Market orders, enter the value in dollars/cents or any combination. The up/down spinners move in one-cent increments.
Issue an Order with the Order Ticket (Options Mode)
The Order Ticket Options Mode has additional fields that need to be addressed before an order can commence:
Sec—Equivalent to SYM in the Order Ticket Equity mode.
Exp—Enter an expiration date for the Option (either manually or by using the up/down arrows).
Strk—Enter a strike price (either manually or by using the up/down arrows).
Call/Put—Select one.
Shortcuts to Input Manual Bid, Ask, Mkt Amounts
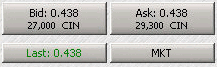
Click on Bid, Ask, or Last and their respective values will be entered in the Order Ticket Px field.
Click MKT and the Px field will be greyed out as the value is dependent on the current market price of the security.
Press the
Configure Order Ticket button ![]() to bring up the configuration window.
to bring up the configuration window.
Alternate Method:
Right-click in the blank area to the left of the Order Ticket buttons and select Configuration.
(Note: There are a few different set of options when accessing the Order Ticket in Option mode.)
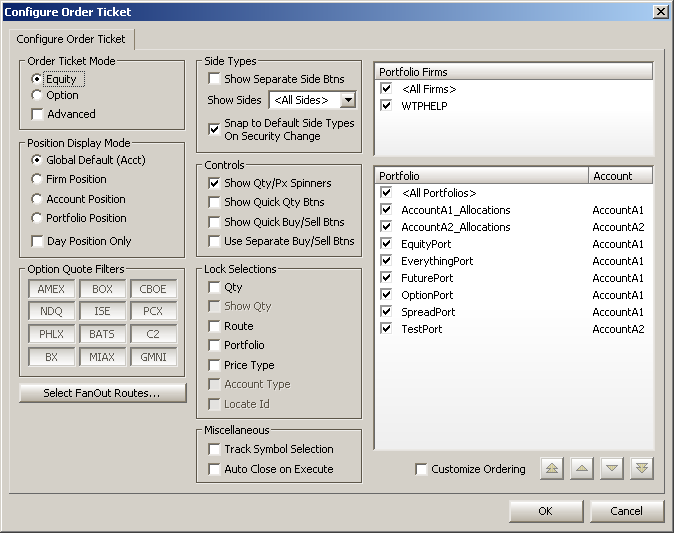
Order Ticket Mode
Select the default mode
when the Order Ticket opens, either Equity or Options.
Check the Advanced box if it is desirable to open the Order Ticket
in advanced mode.
Position Display Mode
The position field in the Order Ticket (and Option Quote Cube and Equity Quote Cube order tickets) can be configured to display one of five positions:
Global
Default (Acct)
Firm
Position
Account
Position
Portfolio Position
Day Position Only
The Account Position reports position adjustments, while Portfolio and Day Position Only do not.
If the position is unknown or unobtainable, "unknown" will be displayed in the position fields.
The Global Default (Acct) position references the Default Position Mode that was selected in Global Configuration.
Option Quote Filters
When the Order Ticket is in Option mode, you may select the options exchange(s) to which quotes are received. Each Option Quote Filter selection is a toggle button. A recessed button indicates that a particular exchange has been selected. A raised button indicates that the exchange has not been selected.
Select Fan Out Routes
An order can be distributed across multiple routes (fan out routes). To setup these routes, click Select FanOut Routes.
Under Route Configuration, a security, the type of security, and the route are listed. In the Route column click on any cell. A drop-down list becomes available and a selection can be made. Choose <Fan Out>, and all subsequent orders with this particular security will be sent out across multiple routes.
For configuration of Fan Out Routes, see the Route section of the Global Configuration page here.
Side Types
Show Separate Side Btns—Check this box to display all the selected side types from the drop-down list (BYO, BYA, SLO, SLA, etc.) on the Order Ticket.
Show Sides—To display any or all of the available Side Types, choose the Side Type(s) to display from the drop-down list. Select <All Sides> box to show all Side Types on the Order Ticket.
The Order Ticket supports
the following Side Types:
Order Ticket (Equity Mode) |
Order Ticket (Options Mode)
|
BYC (Buy to close) |
BYC (Buy to close) |
BYA (Auto buy) |
BYO (Buy to open) |
SEL (Sell long) |
BYA (Auto buy) |
SLA (Auto sell) |
SLA (Auto sell) |
SSH (Sell short) |
SLC (Sell to close) |
SSE (Sell Short Exempt) |
SLO (Sell to open) |
Notes on Side Types
BYC—Generally used for options, but can be used for stocks on a per-route basis. Not allowed for futures.
BYA—The order will be a BUY if it results in a positive position. The order will be a BYC if it results in a zero or negative position.
Note: BYA is enabled for equities only and can only be used if the selected route supports equity BYC.
SLA—Equities only, not allowed for futures The auto sell side type automatically chooses between SEL and SSH based on the current position.
SSH—Equities only, not allowed for futures.
SSE—A short sale in which the uptick rule doesn't apply to the trade, i.e., the trade can go through on a down tick as opposed to a standard short sale in which the order has to be done on an uptick.
Side Relative Price Types in Order Tickets
An option set in Global Configuration allows side relative prices types in Order Tickets. These side relative prices types are:
BASB—Buys the Ask or Sells the Bid. Select BUY and the Order Ticket will send at the ASK price. Select SELL and the Order Ticket will send at the Bid price.
BBSA—Same as BASB, except here we Buy at the Ask and Sell at the Bid. Sends limit orders at a price determined whether buying or selling a security.
Peg BASB—A Peg version of BASB, implemented at the exchange. (Note: not available from all exchanges).
Peg BBSA—A Peg version of BBSA, implemented at the exchange. (Note: not available from all exchanges).
Snap Side Types to Defaults On Security Change (Equity Mode)
When you change a Symbol in the Order Ticket, default sides types will be displayed in the Order Ticket if you check this box. Buy Side Types are BUY and BYC. Sell Side Types are SEL, SLA, SSH, SSE.
Snap Side Types to Defaults On Security Change (Option Mode)
When you change a Symbol in the Order Ticket in Option mode, default sides types will be displayed in the Order Ticket if you check this box. Buy Side Types are BYC and BYO. Sell Side Types are SLC and SLO.
Controls
Show Qty/Px Spinners—If checked, the QTY and Px fields in the Order Ticket will have up/down arrows to increase/decrease the value in their respective fields. If unchecked, values in each field will have to be manually input.
Show Quick QTY Btns and Show Quick Buy/Sell Btns

The Quick QTY Buttons increase the quantity amount in the QTY field with one touch.
The Quick Buy/Sell buttons allow one-touch ordering. In Equity Mode, Buy orders of 100, 500, or 1,000 shares can be purchased. Sel Orders of 100, 500, and 1,000 share are acted upon with one touch.
In Option
mode, the Quick QTY Buttons work in the same manner, though the side
types are different:
![]()
Use Separate Buy/Sell Btns
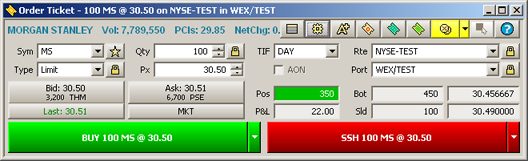
Check Separate Buy/Sell Btns to display both buy and sell buttons in the Order Ticket.
Locks override default settings in the Global Configuration. Global settings such as routes, portfolios, price types, etc. can be associated with certain symbols or security types. When a symbol is entered, the global settings are called in automatically. If the defaults are to be overridden (for example QTY is changed to 500 from the default of 100), and Lock Selection is enabled, each symbol that's entered in the Order Ticket will have a QTY value of 500.
As an alternative
to the configuration window, the lock button  on the Order Ticket can be employed to lock selected fields.
on the Order Ticket can be employed to lock selected fields.
Miscellaneous
Track Symbol Selection—The Order Ticket will change its symbol to match the symbol featured in another WTP applet if Trace Symbol Selection is activated.
Auto Close on Execute—The Order Ticket will close upon a successful buy or sell order if this option is checked. The Order Ticket "auto close" button will be displayed in red if the feature is checked.
If it is preferable to enable the auto close button for all Order Tickets, check Auto Close on Execute and save the Order Ticket as a default.
Portfolio Firms
The firm(s) to which you have access are listed here. Selectively choose which firm(s) are made available for selection, or check <All Firms> to have all listed firms available for selection.
Select a Portfolio
From the list of available portfolios check the name(s) that will be available when you make a selection in the Port field in the Order Ticket.
The Order Ticket can have the listing of portfolios customized into a preferable order. The configuration governs the display order in the Order Ticket's portfolio box.
A single or multiple portfolios can be re-ordered at once.
Note: The default ordering of portfolios is alphabetical.
To customize the list of portfolios:
On the Configure
Order Ticket window, check Customize
Ordering.
Select one or more portfolios you wish
to move
Use one of four ordering buttons to
move your selected portfolio(s):
 Move the portfolio(s) to the top of the list
Move the portfolio(s) to the top of the list
 Move the portfolio(s) one position up
Move the portfolio(s) one position up
 Move the portfolio(s) one position down
Move the portfolio(s) one position down
 Move the portfolio(s) to the bottom of the list
Move the portfolio(s) to the bottom of the list
Click OK to apply your changes.
Toggle Between Equity and Option Mode
Press the
Equity/Option toggle button
 to switch
from Equity Mode to Option Mode.
to switch
from Equity Mode to Option Mode.
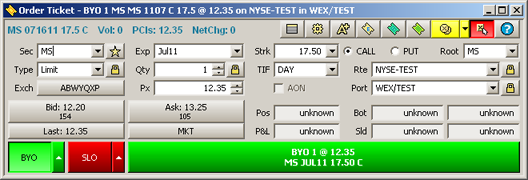
While in Option Mode, controls including Root, Expiration Date, Strike Price, Call/Put selections, and Option control filters.
The current underlying Bid, Ask, and Last values for the selected security are displayed by default.
To return to Equity Mode, click
on the Equity/Option toggle
button  .
.
Basic position data is displayed in the Order Ticket—Total Position, Buy/Sell average price, and P&L.
Values in the Order Ticket (symbol name, quantity, etc.) can be saved. When the Order Ticket is opened, all fields will be populated with the saved values.
Save Order Ticket Template
Click the
right mouse on the Order Ticket.
Select Save as Default Template.
Learn more about Templates here.
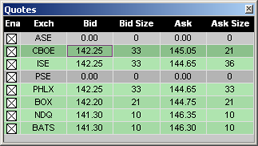
A quotes dialog table that displays quotes from selected exchanges can be selected in Equity or Options mode.
To launch
the quotes window, press the Show Exchange Quotes Dialog button  .
.
The quotes table will display quotes from the security selected in the ticket. Current quote prices as well as the marketability of the quotes are shown. Quotes in green are marketable, quotes in yellow are possible.
By default all exchanges are selected in the quotes window. To disable an exchange from reporting in the quotes window, uncheck the box in the Enable column in the row of the exchange.
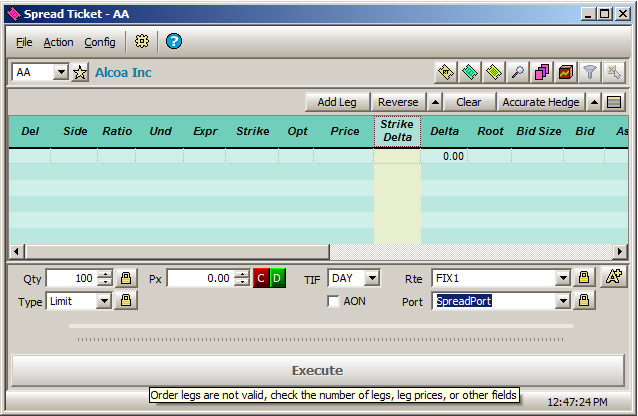
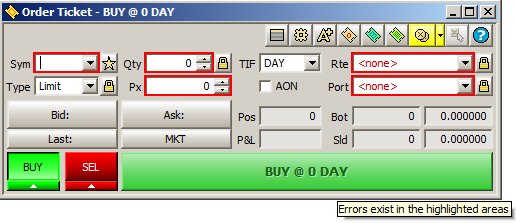
Trading status tool tips for a selected security are displayed in the Order Ticket, Option Quote Cube, and Equity Quote Cube.
View a tool tip by positioning the mouse pointer in the symbol (or security name) field.
For Equity tickets, one of the following tool tips will display:
Trading
Status: Normal
Trading Status: Short Sale Restricted
Trading Status: Halted
Trading Status: Volatility Pause (i.e., LULD Pause)
Stale Data: (unreliable data at the moment)
For Option tickets, one of the following tool tips will display:
Underlier
Trading Status: Normal
Underlier Trading Status: Short Sale
Restricted
Underlier Trading Status: Halted
Underlier Trading Status: Volatility
Pause (i.e., LULD Pause)
Stale Data: (unreliable data at the moment)
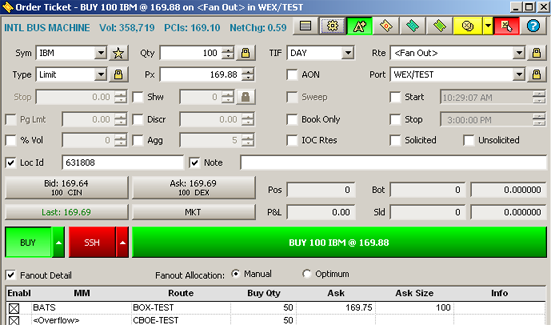
Order Ticket Advanced Mode
Press
the Advanced Mode button
 to place
the Order Ticket in advanced mode.
to place
the Order Ticket in advanced mode.
Advanced Mode defines order controls such as Show Quantity, Stop Types, Discretion, Book Only, Sweep, and the ability to add Notes to the Order Ticket.
For controls that require keyboard input (for example Pg Lmt or Disc), check the box next to the control to enable it. Clicking directly on the input field also accomplishes the same thing and automatically adds a check mark to the control.
Shw (Show)—The value entered in this field represents the total desired quantity that should be available on an Order book. This number cannot be higher than the QTY amount. The default value is equal to QTY.
Pg Lmt (Peg Limit)—If an order's price type is Peg Ask, Peg Bid, Peg Last, or Peg Mid, it will follow the market and remove the need for the order to be constantly updated. A Peg Limit can be set that prevents an order from being executed above or below a specified price level.
Disc—The discretionary value by which an order can be filled. For example, if a bid or ask price is 95.00 with a discretionary value of $.02, the bid or ask can go as high as $95.02 and still be filled.
% Vol (Volume)—Volume percentage, used for VWAP orders. Values from 0 to 100.
Agg—Aggression is used for algo routes. Values from 0 to 10, reflecting how much a user wishes to "push" the market in an aggressive fashion.
IOC Routes—Also known as Dark Pool Routes, IOC Routes are defined in Global Configuration. When IOC Routes is selected, the routes will appear at the bottom of the order ticket. An IOC order will be sent to each IOC route, one at a time, attempting to fill some or all of the order before the remaining unfilled quantity is sent to the Order Ticket's normal route.
IOC routes can be selectively enabled/disabled by checking/unchecking the box near the IOC's route name.
Fanout Routes—A Fanout Details grid is displayed in an order ticket if fanout routes are selected. The Fanout details grid can be displayed or hid by checking the Fanout Detail box.
Individual fanout routes can be enabled/disabled by checking/unchecking the Enable box for each route.
Book Only—A
limit order to buy or sell is executed in whole or in part. The portion
not executed is posted in the Book without routing any portion of
the order to another market center. When checking Book
Only an exchange is ordered to not route an order out. Either the order
will fill something currently on the exchange's book or it will remain
on the exchange's book.
Sweep—When Sweep is checked, an exchange is instructed to route an order only to fast exchanges.
AON (All Or None)—When checked, either an entire order gets filled, or none of it does. Partially filling an order is not considered.
Start/Stop—These parameters define the time in which trading can begin and end. (Note: This is not supported in all exchanges.)
Solicited—An order initiated by a broker after speaking with a client. In a more advanced situation (such as a crossing order), a client calls the broker who, in turn, calls other firms looking to take an interest in the other side of the trade. If a seller is found for the client's buy order, this side of the order is considered solicited because the broker solicited the other side of the trade.
Unsolicited—An order initiated by the client requesting the broker to buy or sell.
Covered (Order Ticket in Options mode)—Options bought/sold when the buyer/seller is holding an equivalent position in the underlier. A transaction is considered "covered" when the buyer/seller can, when necessary, deliver stock from the sale of currently held options.
Uncovered (Order Ticket in Options mode)—Options bought/sold when the buyer/seller has no offsetting position in the underlier.
Loc ID—Short for Locate ID, this field is used as part of SEC Regulation SHO for short sales. This regulation includes a new uniform requirement for broker-dealers to locate securities available for borrowing prior to effecting a short sale. Both numbers and letters can be used in a Locate ID, but there is a 16-character limit.
Note—If checked, a note will be attached to the ticket. Type in the note in the empty text field. Type your drop-down text here.
Stop Limit and Stop Market Orders in Advanced Mode
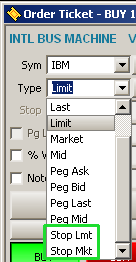
Stop Market Orders are similar to market orders, in that they are orders to buy or sell a contract at the best available price, but they are only processed if the market reaches a specific price. Stop Limit Orders are a combination of stop orders and limit orders. Like Stop Market Orders, they are only processed if the market reaches a specific price, but they are then processed as limit orders, so they will only get filled at the chosen price, or a better price if there is one available.
The order types Stop Lmt and Stop Mkt are available only when the Order Ticket is in advanced mode.
The Order Ticket auto-populates with the symbol that has been selected in another WTP applet. Learn more about Toggle Symbol Tracking here.
The Report Trade Ticket looks similar to the standard Order Ticket, but is used in reporting external orders. It is launched from the Order Grid and Spread Builder.
Learn about the Report Trade Ticket here.
The Report Trade Spread Ticket
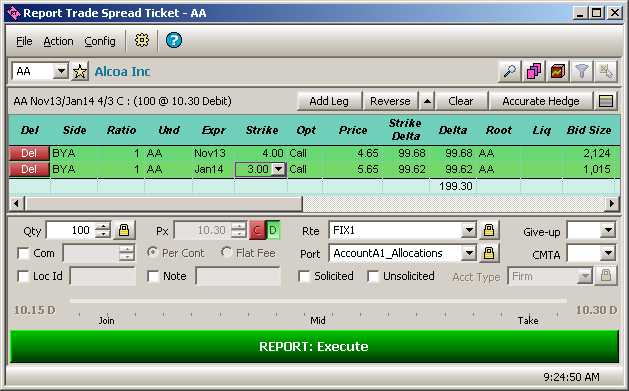
This ticket can be launched from the following:
 )
)
Its function is the same as the Report Trade Ticket, but is used in reporting spread-based orders.
The Report Trade Crossing Ticket
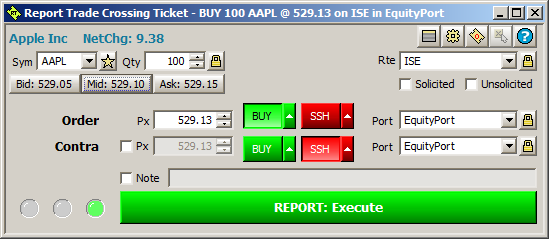
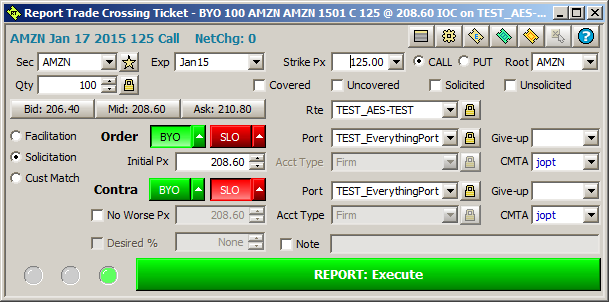
Report Trade Crossing Ticket in Equity and Option mode
The Report Trade Crossing Ticket allows for the reporting of external crossing equity or option trades, similar to the Report Trade Ticket.
The ticket can be launched as follows:
From
the WTP drop-down menu, select Report
Trade Crossing Ticket
From the WTP Toolbar: Manage-->Report Trade Crossing Ticket
The Adjust Position Ticket is a permissions-based ticket allowing for changes in a position. It is launched from the Position Grid.
Learn about the Adjust Position Ticket here.
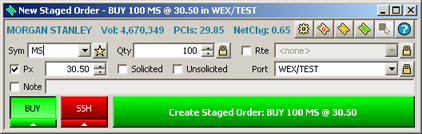
A staged order is, in essence, a queued order representing an intention to trade shares, contracts, or spreads by the end of the trading day. New orders for the same symbol can be attached to the staged order resulting in a reduction of the staged order's amount. For example, a BUY order for 100 shares is staged. Later during the day, a new BUY order of 20 shares for the same symbol is filled. The Order Grid will report that 80 shares remain to be purchased in the staged order.
Staged orders are entered with a Staged Order Ticket (above). Similar to the standard Order Ticket, a Staged Order Ticket can be setup for equity or option orders. A Staged Order Ticket can be used for spread orders and is found in Spread Builder.
Launch the Staged Order Ticket from the Standard Order Ticket
Select
the Staged Order Ticket button
 to switch
the standard Order Ticket to the Staged Order Ticket.
to switch
the standard Order Ticket to the Staged Order Ticket.
Launch the Staged Order Ticket from the WTP Toolbar
From the WTP toolbar, select Trade-->Staged Ticket.
Alternate Method:
From the Launch menu select Staged Ticket.
Configure Staged Order Ticket
The Staged Order ticket is configured in the same manner as the standard Order Ticket. Portfolios as well as portfolio firms can be selected.
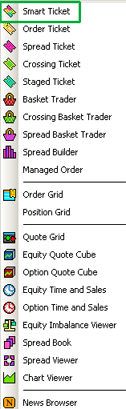
The "Send To" menu
Selected grid data from a WTP app (i.e., Option Quote Cube, Equity Imbalance Viewer, or Quote Grid to name a few) can be sent to a number of different tickets and applets via the send to--> feature. The send to--> command is found in the Action column of most applets, or by right-clicking in an applet's grid.
The send to--> option Smart Ticket opens a ticket specific to the data it receives. The ticket could be a regular Order Ticket, Spread Ticket, Crossing Ticket, or Staged Ticket.
For example, selecting a single row in Option Quote Cube and sending it to the Smart Ticket opens a standard Order Ticket in Option mode. If multiple rows are selected in Option Quote cube and sent to the Smart Ticket, a Spread Ticket will open. The selected rows become the legs of the Spread Ticket.
Once grid data is sent to the Smart Ticket, all other ticket selections will be unavailable in the send to--> menu. Conversely, if an order is sent to a non-smart ticket, the Smart Ticket will be unavailable in the send to--> menu.
You can, however, change a created Smart Ticket from the resultant ticket's menu bar. For example, if a Smart Ticket creates an Order Ticket in option mode, the ticket can be changed to a Staged Ticket or Crossing Ticket, but cannot be changed to an equity Order Ticket.
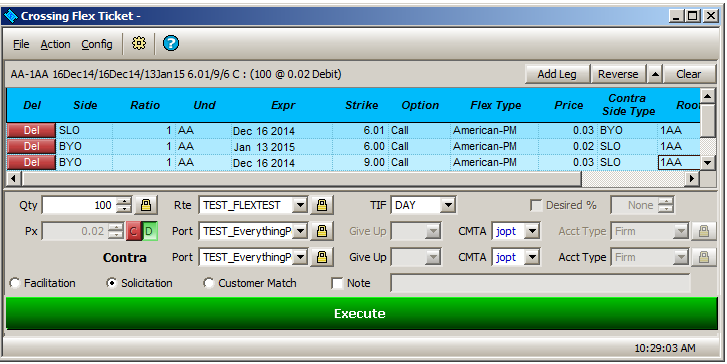
Crossing Flex Ticket (System Default Template)
FLexible EXchange (FLEX) options are customized equity or index option contracts that provide investors with the ability to customize key contract terms including strike prices, exercise styles and expiration dates of up to ten years from the trade date; with the transparency, administrative ease and clearing guarantees of standard listed options.
The Crossing Flex Ticket allows traders the ability to customize key terms (i.e., exercise price, expiration date) for equity or index option contracts.
Launch Crossing Flex Ticket
From the WTP Toolbar select Trade-->Flex Ticket.
Alternate Method:
From the WTP menu select Flex Ticket.
Configure Crossing Flex Ticket
Select
the Config button ![]() to open the configuration window.
to open the configuration window.
Alternate Method:
From the Config menu select Configuration.
In the Crossing Flex Ticket tab:
Clear On Execute—All legs of a FLEX order will be removed once an order has been executed.
Enable Side Type Row Coloring—Check this box to display the Buy side in one color and the Sell side in another. The colors for Buy and Sell are configured in Global Configuration, in the theme window.
The Status Bar
Status Bar—When selected, the current time is displayed on the bottom-right corner of the Flex Ticket.
Flex Type Field
The Flex Type defines whether the leg of a FLEX order is traded American or European. The AM/PM designation refers to the time of the settlement.
Also, in the Root field, a number is now added to the front of the root symbol. For Index options:
1 = American exercise, AM settlement
2 = European exercise, AM settlement
3 = American exercise, PM settlement
4 = European exercise, PM settlement
All Equity options are PM settled. Their numbers refer to the following:
1 = American exercise
2 = European exercise
The balance of a FLEX option's symbol matches that of other standard options symbols (underlying, expiration date, option type (call/put) and strike price).
Spread Book Exchange for FLEX Orders
CFLEX spread book exchange permission is required for FLEX orders.
© 2015 Wolverine Execution Services, LLC